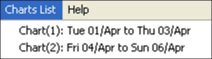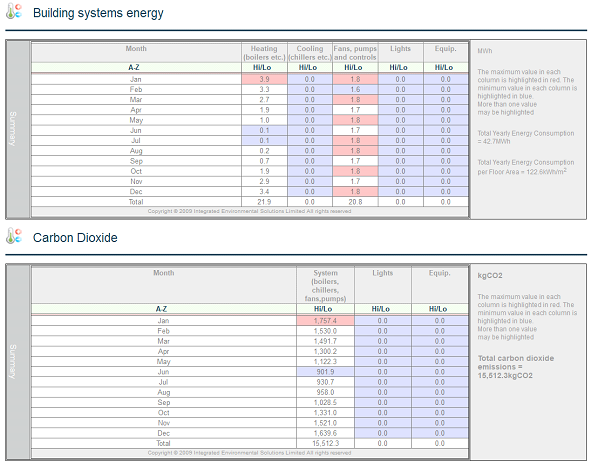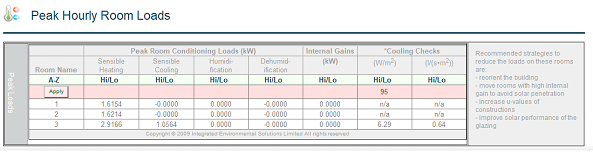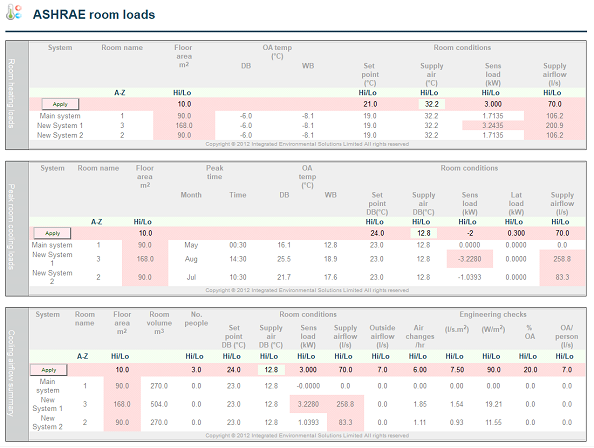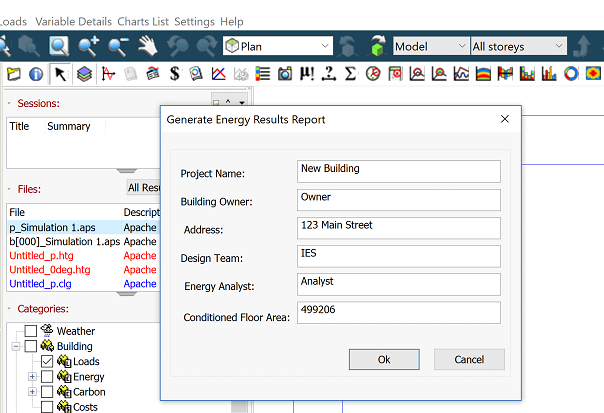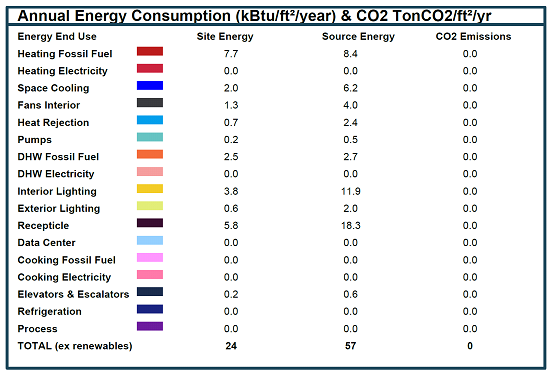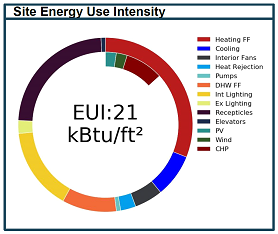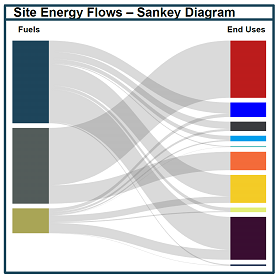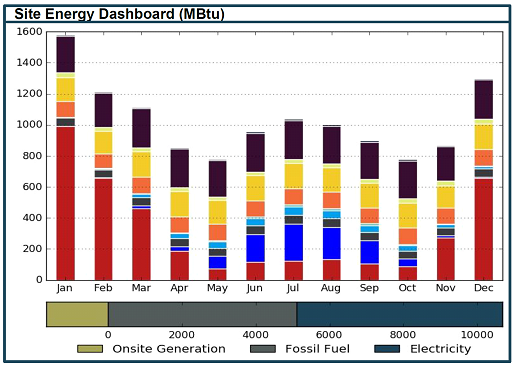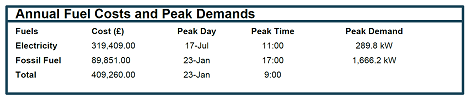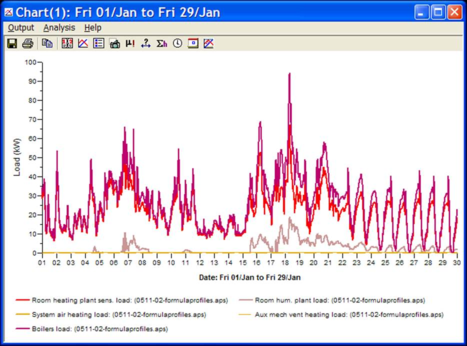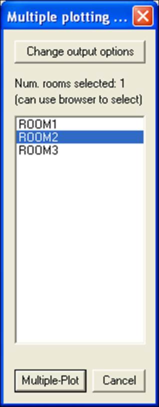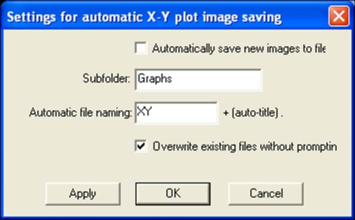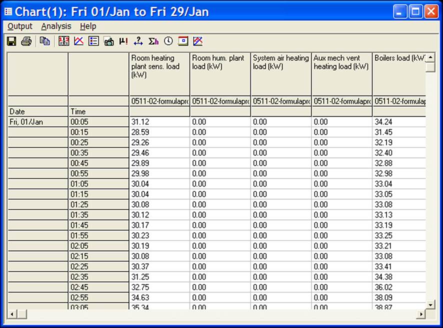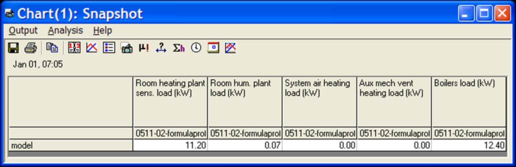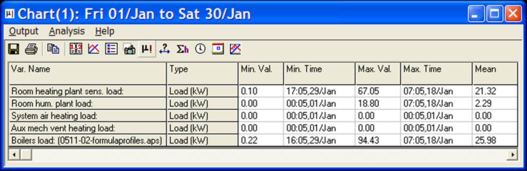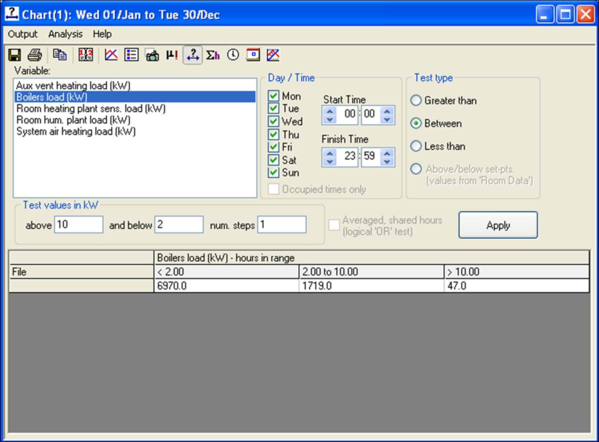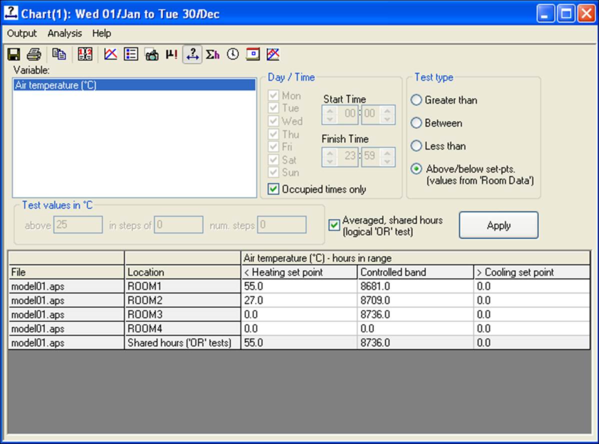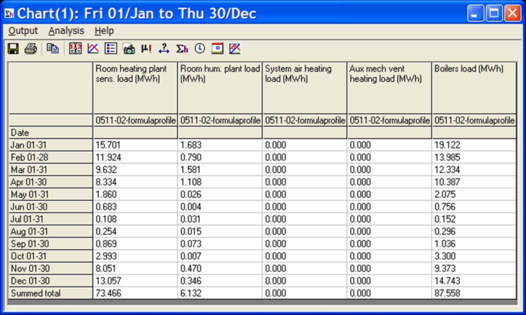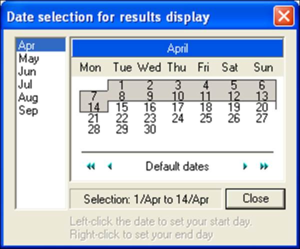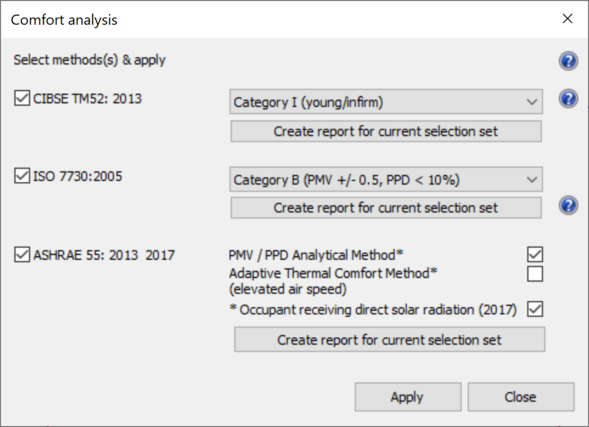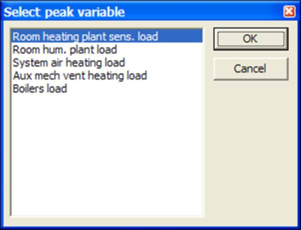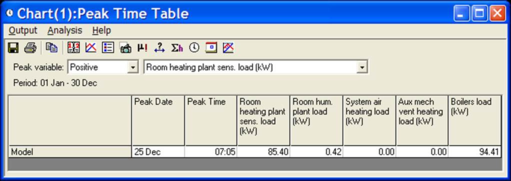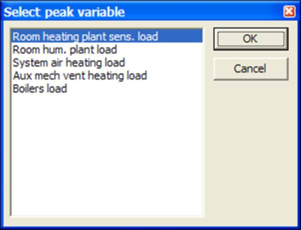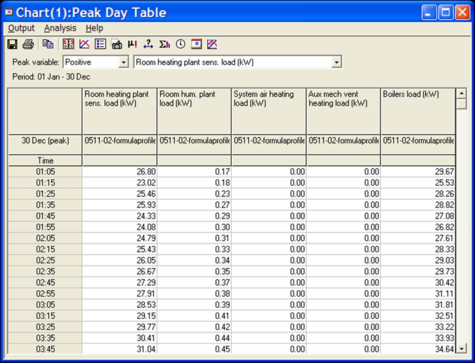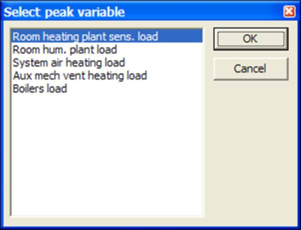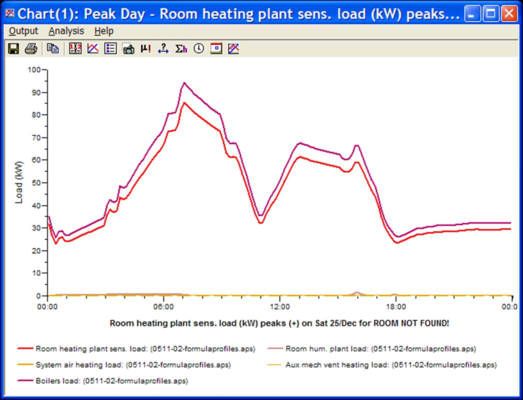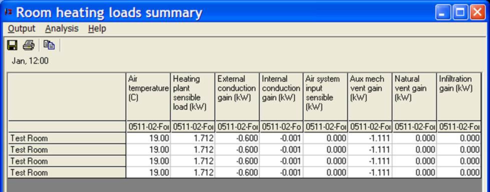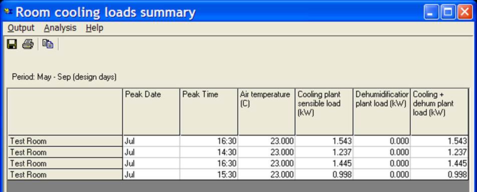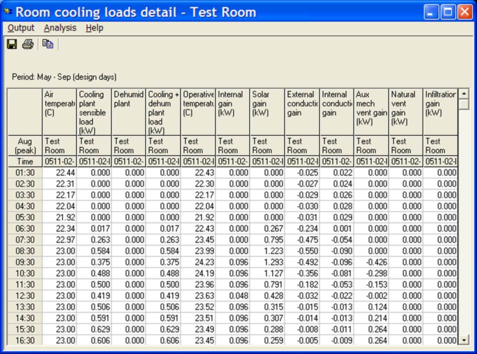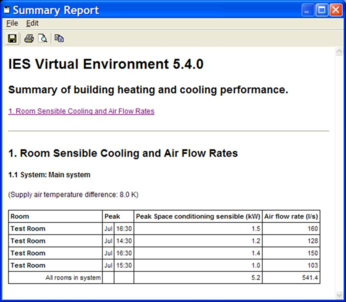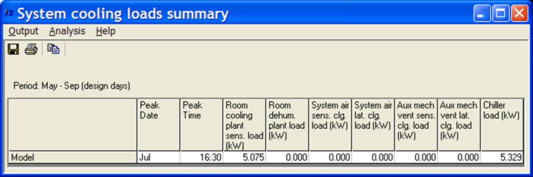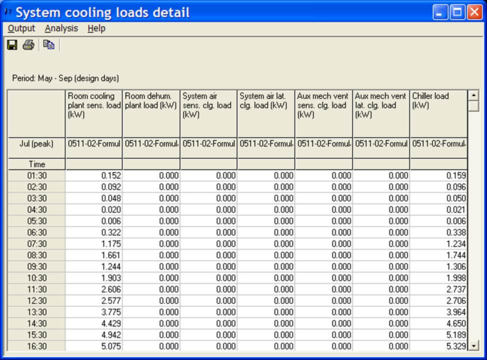The output toolbar is shown below the Vista menu.
Simulation files (*.aps):
The buttons are (from left to right):
· Open File
· Results file properties
· Cursor reset
· Layer properties
· X-Y chart
· Multiple Graph Room Plotter
· Data Table
· Snapshot
· Synopsis (min\mean\max)
· Range tests
· Monthly Totals
· Comfort Analysis.
· Peak time table
· Peak day table
· Peak day graph
· Peak day graph autosave
· Model Viewer
Heating Loads (*.htg):
The buttons are (from left to right):
· Open File
· Results file properties
· Cursor reset
· Layer properties
· Building and System Loads report
· X-Y chart
· Multiple Graph Room Plotter
· Data Table
· Synopsis (min\mean\max)
· Comfort Settings.
· Heating loads summary
· Radiator selection
· Model Viewer
Cooling Loads (*.clg):
The buttons are (from left to right):
· Open File
· Results file properties
· Cursor reset
· Layer properties
· X-Y chart
· Multiple Graph Room Plotter
· Data Table
· Snapshot
· Synopsis (min\mean\max)
· Range tests
· Monthly Totals
· Comfort Settings.
· Peak time table
· Peak day table
· Peak day graph
· Peak day graph autosave
· Room cooling loads summary
· Room cooling loads detail
· Air sizing summary
· System loads summary
· System loads detail
· Model Viewer
The Open File button has been described before, and is used to add sets of results. The reset cursor button acts in the same way as for ModelIT. The other buttons will generate a new chart/table and display it straight away, incorporating the currently selected variables for the currently selected parts of the building these will be explained in greater detail in later sections of this user guide.
When charts or tables are created, they are listed in the Charts List menu. You can minimise a chart, and it will remain listed here. When you select it in the list it will be displayed again. If you close a chart, it is removed from the list, and completely removed from memory.
The Common Chart Dialog
The common chart dialog is used to accommodate the different displays and manipulation for the displayed output. It will appear automatically when one of the output buttons have been clicked on the Output toolbar.
The two main menu items in the common chart dialog are Output and Analysis.
Output Menu
This menu item allows you to:
|
Copy
|
Copies the current output to the Windows clipboard for pasting into another application.
|
|
Save
|
Saves the output to the relevant file format.
|
|
Print
|
Prints the display directly to a selected printer.
|
|
Report
|
Creates a HTML report when results are being viewed as a table.
|
|
Hide
|
Minimises the chart so that it can be reactivated again by selecting the chart in the chart list.
|
|
Close
|
Destroys the chart and closes the window, removing it from the chart list.
|
Analysis Menu
This menu item allows you to change analysis/display options and has the same differet options dependant on the results being viewed:
|
Set Dates
|
Changes the days (or time) over which you want to look at results
|
|
X-Y Line Graph
|
Changes the mode to an X-Y plot
|
|
Data Table
|
Changes the display to the source data, displayed in tabular format
|
|
Snapshot
|
Shows data at a specific time and date
|
|
Synopsis
|
Summarises the data, in terms of minimum value, maximum value and mean value over the currently selected period
|
|
Ranges
|
Allows you to test the data over the currently selected dates (above/below/between set values).
|
|
Monthly Totals
|
Allows you to summarise data totals over calendar months. Primarily intended for use with variables which are given in watts or kW
|
|
Peak time table
|
Identifies the peak time for the selected variable and shows any coincident variable data chosen in tabular form
|
|
Peak day table
|
Identifies the peak day for the selected variable and shows any coincident variable data chosen in tabular form
|
|
Peak day graph
|
Identifies the peak day for the selected variable and shows any coincident variable data chosen in graphical form
|
Reports
Heating and Cooling Report
When a simulation results (*.aps) file is selected the heating and cooling report provides a monthly summary of the building systems energy consumption, CO2 consumption, basic comfort checks and peak loads breakdown.
Html report when viewed in VE Content Manager is interactive, options are provided to sort column tables by highest to low (or low to high) values. Maximum and Minimum values are highlighted red & blue.
When a set of Room Loads results are selected (.clg & .htg) then the Heating and Cooling Report displays a summary of the apache systems loads calculation results; reporting on System level peak loads as well as room level peak heating loads breakdown, peak cooling loads breakdown and airflow analysis.
Report can be generated using result of either CIBSE Room Loads or ASHRAE Room Loads calculation run using Apache.
Html report when viewed in VE Content Manager is interactive, each table has a row with sort controls so columns may be ordered based on highest to lowest (or lowest to highest) values and a row with input controls for cell highlighting
· Enter a value to red header cells and click apply to highlight ay cells in the table that exceed the threshold
· Enter a value on green header cell (supply air temperature on heating and cooling loads tables) to trigger a calculation of required system airflow to meet calculated load based on this supply air temperature and the room setpoint.
Room and Zone Loads Report for ApacheHVAC
Energy Report
The energy model output report presents the results of an energy simulation (*.aps file) in a clear, concise and easy to read format. Each energy end use has a designated colour that is consistently used throughout the report. This makes the information easy to understand at a glance.
The report is designed to fit on a single page and gives a graphical summary of the energy simulation results including; Energy End Use Consumption breakdown (Site Energy, Source Energy and CO2), Annual Energy Usage dashboard, Energy Use Intensity (EUI) chart and Energy Flows Sankey, associated Costs overview and view of Peak Electricity & Fossil Fuel consumptions alongside any Generators onsite.
Notes
· Primary Energy conversion factors can be entered on the Apache application view Energy Sources and Meters dialog
· Tariffs can be entered on the VistaPro Tariff dialog
Before the report is generated a Report Settings dialog is shown allowing user to enter some details of the model:
· Project Name: Name of the model or project will be shown on report
· Building Owner: Owner of building can be displayed on report for benefit of client.
· Address: Building address may be included on report.
· Design Team: Enter details of energy modelling team to be displayed on report.
· Energy Analyst: Enter name of energy modeler or engineer responsible for producing the report.
· Conditioned Floor Area: Enter floor area of building to be reported and used in any per floor area reporting (this can be ascertained from the model e.g. using ModelIT area reporting or other Apache generated outputs and is provided as a user input to allow for variations in reporting preferences e.g. void spaces)
This information is displayed in the report introduction area
The main panel contains a table that shows the annual Site Energy, Source (primary) Energy and CO2 Emissions per units area for each end use in the model.
This table acts as a key for the report showing each end use beside its associated colour
A doughnut chart is used to show the annual breakdown of energy consumption for each end use in the model. The outer doughnut shows all of the energy consumers in the model, i.e. lighting, heating, etc. The inner doughnut shows onsite energy generation such as PV, Wind, Solar Thermal or CHP.
The fuel consumed, and the quantity of fuel consumed by each end use is illustrated using a Sankey diagram. The colours of the blocks are consistent with the other panels in the report. The thickness of the grey connectors illustrate the quantity of each fuel that is consumed by the end use.
The Site energy dashboard shows the monthly energy consumption of each end use as a stacked bar chart as well as the total consumption of each fuel, as a horizontal bar chart.
This chart acts as a key for the rest of the report showing each fuel with its associated colour.
The next panel shows the models annual cost and peak demand for electricity and fossil fuel.
The first chart shows the top three end uses that consume electricity on the peak day for electricity consumption. The second chart shows the top three end uses that consume fossil fuel on the peak day for fossil fuel consumption. The last chart shows the top three onsite energy generators that consume electricity on the peak day for electricity consumption.
X-Y Chart
The X-Y chart mode for the common chart dialog allows you to look at a straightforward plot of the currently selected data. If you left-mouse click the graph, you can set the dates for the analysis period. Right-mouse clicking allows you to copy/save/print the graph.
If you have a large number of data selected, it is recommended that you enlarge the window (which will resize automatically) to improve the area within which the graph can be plotted.
Multiple Room Graph Plotter
This option enables the user to automatically plot several rooms and output each graph to disk. Until the X-Y chart button is selected then this option is inactive. Once the button becomes active, we can then click the button which will execute the dialogue below:
The user can select any number of rooms from the list of rooms provided (or from the room browser) and then click the button labeled Multiple-Plot. Once clicked, a graph for each room would be saved in an enhanced meta file (*.emf) format which can easily be inserted to any reporting documentation.
Note Enhanced Meta File is a common vector based graphics format which can be easily imported into most word processors, such as: MS Word, Open Office etc.
By default, each file will be saved into a sub-folder of the <project>\Vista\ folder called graphs and each file name will be pre-ceded with XY. Should you wish to change these values then click the button labeled Change Output Options which will execute the settings for automatic X–Y plot image and saving window allowing you to customise these values:
Note this window can also be executed from the menu item Settings > Automatic Graph Saving
Data Table
This tabular mode allows you to inspect all of the constituent data for the current selections of file, model item and variable. You can use the Output menu to Copy, Save, Print, etc. You can copy the data to the clipboard and paste it into a spreadsheet package, which should automatically drop the data into row/column formats for further analysis. The Analysis > Set Dates menu can also be used to change the analysis period.
If you have quite a few columns in the table, it is recommended that you enlarge the table manually to improve the appearance of what can be viewed.
Snapshot
This tabular mode shows the value of any selected variable for the date/time specified:
The output can be copied, saved, etc. in the normal way, using the Output menu.
Synopsis (min/mean/max)
This tabular mode does a quick analysis of the selected data in terms of minimum, mean and maximum values, over the currently selected time period. The times at which the limits are reached are displayed as well.
The output can be copied, saved, etc. in the normal way, using the Output menu.
Range Tests
The range test mode is particularly useful if you want to test for certain conditions being met in the room of a building. It allows you to test how frequently certain limits are exceeded. The following areas of this dialog are of particular importance:
|
Variable
|
Allows you to pick the single variable to be tested.
|
|
Test Type
|
Allows you to select how the test is to be carried out (above certain values, below certain values, or between set limits).
‘Above/below set points’ tests against the room heating and cooling set points as defined in Room Conditions of the thermal template.
|
|
Values
|
Specifies the limits to be used. The number of steps specifies the number of equal graduations to be used between the specified limits.
|
|
Day/Time
|
Specifies which week days are to be tested within the currently selected period and also which times of day are to be included.
‘Occupied times only’ restricts the test to only times when there are people in the room as defined by Occupancy gains in thermal template.
|
Average, Shared hours (logical ‘OR’ test)
When the average, shared hours checkbox is ticked an additional row is added to the bottom of the table displaying the sum of hours when at least one room in the selection meets the range condition for each column.
Whenever you change the Variable selection, the table at the bottom of the dialog will be updated automatically. However, for other parts of the dialog, you will need to click the apply button to update the range test table.
Note: Above/below set points, Occupied Hours only and Averaged, Shared hours only available for room variables.
If you select more than 2 or 3 steps for the tests, then you may want to enlarge the window to ensure that all the text is visible.
Monthly Totals
This mode for the common chart dialog will total all data values over a calendar month, based on the simulation time step (default 1 hour). It is primarily intended to total energy and load values as kWh values, allowing power demand and usage to be analysed for the building elements.
If several variables are selected, you may need to enlarge the window to allow you to see all of the text.
Set Dates
The Set Dates dialog is used to set the start and finish dates for viewing in the common chart dialog.
In the main month area of the dialog, if you left-mouse click a day, then that day will be set as the start day to view. You can right-mouse click a day to set that day as the end-day. Move between months using the list at the left of the dialog. All currently selected days are displayed with a grey background.
Click Default Dates to select the entire simulation period.
Click the blue single arrow (backwards or forwards) to move the whole selected period by the same duration as the span between the start and end days. That is, if you select 7 days of a month, and you click the Next Selection single arrow button, then the selection will be moved forwards one week. If you select a whole calendar month, and click the same button, then it will move the whole selection one month forward.
Click the blue double arrow (backwards or forwards) to skip to the corresponding month, in order to make a selection.
Any changes in this dialog will be immediately reflected in the associated common chart dialog which is displayed at the time.
In the case of a Snapshot the date is taken to be the
Comfort
Comfort Analysis
By selecting the comfort analysis button on the Vista toolbar, the user is presented with the dialog below, enabling them to define what post-processed comfort output is produced for the currently selected simulation results (.aps) file.
A number of comfort standards and methods are provided; the user may pick one or more standards and methods. It should be noted that picking many comfort standards and methods will produce many output variables which may take longer to generate.
Reports can also be generated for the selected standard(s); an external file is produced saved in the content manager / project folder. Please refer to the VistaPro Adaptive Thermal Comfort (CIBSE TM52) User Guide for further details.
Press apply to append the comfort variables for the selected comfort standards and methods to VistaPro’s variables picker list.
Press close to close the dialog.
The post-processed comfort variables available include CLO, PMV, PPD, MRT, Toperative at the room level plus Apache blind state and total short wave transmittance (ASHRAE 55: 2017) at the surface level. These are defined in the room variables section of this guide.
Note: Surface level variables require detailed outputs (surface) to be turned on in the ApacheSim simulation settings dialog for the required rooms prior to simulation.
The implementation of the ASHRAE 55: 2017 Appendix C short wave radiation model is based on a generic occupant exposed as per the input parameters not a specific location in the space. The implementation is also limited to external glazing with Apache blinds including double glazed facades where the Apache blind is applied on the external glazed element; blinds on internal glazing will be ignored.
After making a space and output (chart, table etc.) selection picking a comfort variable(s) from VistaPro’s variables picker list will trigger the post-processing of the comfort variable(s) utilizing the room level comfort settings (see the Building template manager or room data user guide for details of these inputs which specify air speeds, CLO, MET and other inputs required for the calculation of Predicted Mean Vote); depending on the method and size of the selection set this may take a time to process.
Peak Time Table
The peak time table takes a variable and shows produces a table that shows the peak time of the peak value of that variable. Firstly the variables have to be selected, this is done from the variables list, then after selecting the peak time table button a dialog appears:
Once the peak variable has been selected the peak time table is shown as below:
The drop down list at the top of the peak time table will change the peak variable.
Peak Day Table
The peak day table takes a variable and shows produces a table that shows the peak day of the peak value of that variable. Firstly the variables have to be selected, this is done from the variables list, then after selecting the peak day table button a dialog appears:
Once the peak variable has been selected the peak day table is shown as below:
The drop down list at the top of the peak day table will change the peak variable.
Peak Day Graph
The peak day graph takes a variable and shows produces a table that shows the peak day of the peak value of that variable. Firstly the variables have to be selected, this is done from the variables list, then after selecting the peak day graph button a dialog appears:
Once the peak variable has been selected the peak day graph is shown as below:
The drop down list at the top of the peak day graph will change the peak variable.
Heating Loads Summary
The heating loads summary button only appears if heat loss in ApacheCalc or heating loads in ApacheLoads. This summary identifies the heating loads and all the losses that make up the heating load on the room:
Cooling Loads Summary
The cooling loads summary button only appears if heat gains in ApacheCalc or cooling loads in ApacheLoads. This summary identifies the cooling loads and all the gains that make up the cooling load on the room:
Cooling Loads Detail
The cooling loads detail button only appears if heat gains in ApacheCalc or cooling loads in ApacheLoads. This dialog identifies the cooling loads and all the gains that make up the cooling load on the room for the currently selected period.
Air Flow Sizing Summary
The air flow sizing summary button only appears if heat gains in ApacheCalc or cooling loads in ApacheLoads. This dialog identifies the air flows into all chosen rooms.
System Cooling Loads Summary
The system cooling loads summary button only appears if heat gains in ApacheCalc or cooling loads in ApacheLoads. This dialog identifies the loads on the apache system that are used in the model.
System Cooling Loads Detail
The system cooling loads detail button only appears if heat gains in ApacheCalc or cooling loads in ApacheLoads. This dialog identifies the loads on the apache system that are used in the model detailed by the current selected time step.
Building and System Loads Summary
This summary creates a HTML report that shows a summary of both the heat loss/heating loads and heat gains/cooling loads. An example of this output is shown below:
IES Virtual Environment 5.4.0
Summary of building heating and cooling performance.
1. General Summary
|
Model Data
|
Cooling Calculation Data
|
Heating Calculation Data
|
|
Project file: "0511-02-FormulaProfiles.mit"
|
Cooling results file: "0511-02-FormulaProfiles.clg"
|
Heating results file: "0511-02-FormulaProfiles.htg"
|
|
Model total floor area = 42.7 m²
|
Calculated at 14:49 on 03/Nov/05
|
Calculated at 14:49 on 03/Nov/05
|
|
Model total volume = 110.6 m³
|
Calc. Period: May - Sep
|
Calc. Period: January
|
|
Number of rooms = 4
|
|
|
2. Building Heating Loads Summary
|
System
|
Room load (kW)
|
Air heating load (kW)
|
Boiler load
|
|
Heating plant sens.
|
Hum. plant
|
System air
|
Aux mech vent
|
(kW)
|
(W/m²)
|
|
Main system
|
6.85
|
1.31
|
0.00
|
0.00
|
8.98
|
210.25
|
|
Auxiliary Mech Vent
|
0.00
|
0.00
|
0.00
|
0.00
|
0.00
|
n/a
|
|
Total
|
6.85
|
1.31
|
0.00
|
0.00
|
8.98
|
210.25
|
3. Room Heating Plant Loads
|
Room
|
Air temp. (C)
|
Conduction gain (kW)
|
Air system input sensible (kW)
|
Ventilation gain (kW)
|
Heating plant sensible load (kW)
|
|
External
|
Internal
|
Aux mech vent
|
Infiltration
|
Natural vent
|
|
Test Room
|
19.00
|
-0.60
|
-0.00
|
0.00
|
-1.11
|
0.00
|
0.00
|
1.71
|
|
Test Room
|
19.00
|
-0.60
|
-0.00
|
0.00
|
-1.11
|
0.00
|
0.00
|
1.71
|
|
Test Room
|
19.00
|
-0.60
|
-0.00
|
0.00
|
-1.11
|
0.00
|
0.00
|
1.71
|
|
Test Room
|
19.00
|
-0.60
|
-0.00
|
0.00
|
-1.11
|
0.00
|
0.00
|
1.71
|
4. Building Cooling Loads Summary
|
Peak
|
Room load (kW)
|
System air clg. load (kW)
|
Aux mech vent clg. load (kW)
|
Chillers load
|
|
Day
|
Date
|
Cooling plant sens.
|
Dehum. plant
|
Sens.
|
Lat.
|
Sens.
|
Lat.
|
(kW)
|
(W/m²)
|
|
Jul
|
16:30
|
5.07
|
0.00
|
0.00
|
0.00
|
0.00
|
0.00
|
5.33
|
124.81
|
5. System Cooling Loads
|
System
|
Peak
|
Room load (kW)
|
System air clg. load (kW)
|
Aux mech vent clg. load (kW)
|
Chiller load
|
|
Day
|
Date
|
Cooling plant sens.
|
Dehum. plant
|
Sens.
|
Lat.
|
Sens.
|
Lat.
|
(kW)
|
(W/m²)
|
|
Main system
|
Jul
|
16:30
|
5.07
|
0.00
|
0.00
|
0.00
|
0.00
|
0.00
|
5.33
|
124.81
|
|
Auxiliary Mech Vent
|
May
|
00:30
|
0.00
|
0.00
|
0.00
|
0.00
|
0.00
|
0.00
|
0.00
|
n/a
|
6. Room Sensible Cooling and Air Flow Rates
6.1 System: Main system
(Supply air temperature difference: 8.0 K)
|
Room
|
Peak
|
Peak Space conditioning sensible (kW)
|
Air flow rate (l/s)
|
|
Test Room
|
Jul
|
16:30
|
1.5
|
160
|
|
Test Room
|
Jul
|
14:30
|
1.2
|
128
|
|
Test Room
|
Jul
|
16:30
|
1.4
|
150
|
|
Test Room
|
Jul
|
15:30
|
1.0
|
103
|
|
All rooms in system
|
|
|
5.2
|
541.4
|
7. Room Cooling Plant Loads
|
Room
|
Peak
|
Air temp. (C)
|
Load (kW)
|
|
Day
|
Date
|
Cooling plant sensible
|
Dehumidification plant
|
Cooling + dehum plant
|
|
Test Room
|
Jul
|
16:30
|
23.00
|
1.54
|
0.00
|
1.54
|
|
Test Room
|
Jul
|
14:30
|
23.00
|
1.24
|
0.00
|
1.24
|
|
Test Room
|
Jul
|
16:30
|
23.00
|
1.44
|
0.00
|
1.44
|
|
Test Room
|
Jul
|
15:30
|
23.00
|
1.00
|
0.00
|
1.00
|