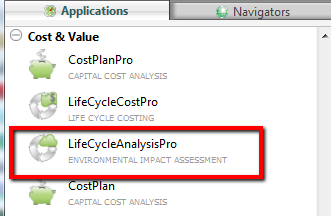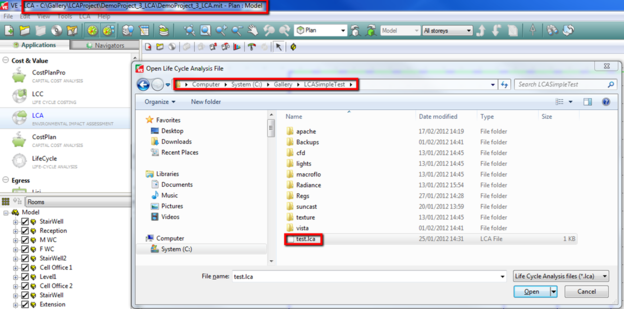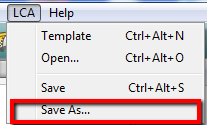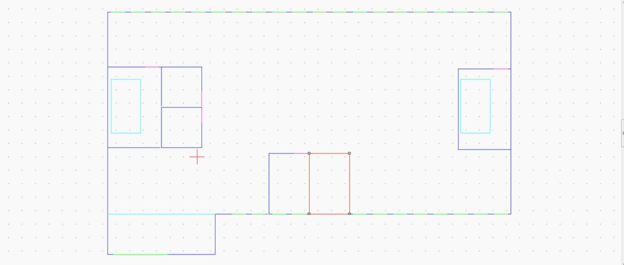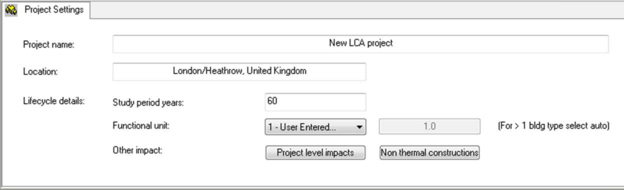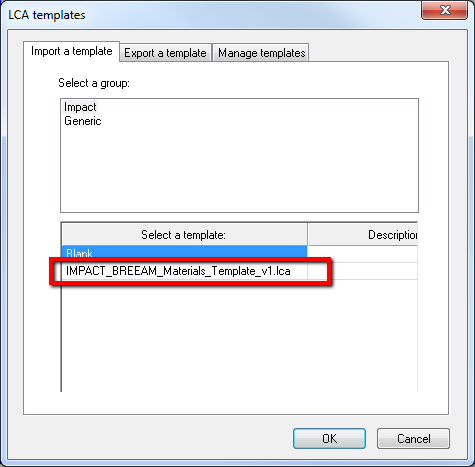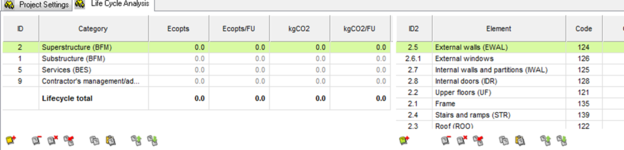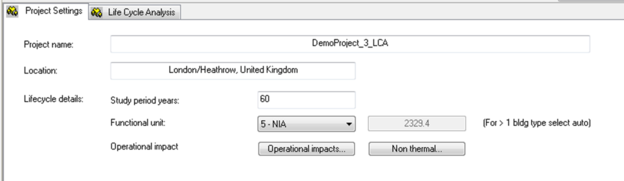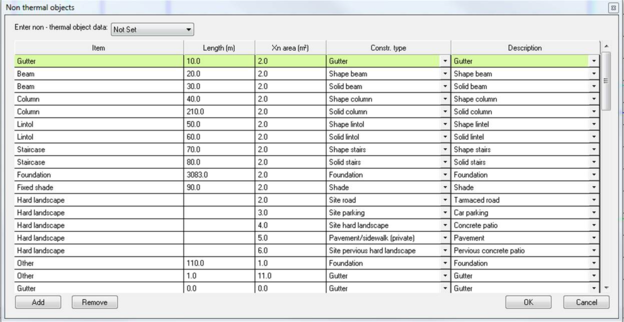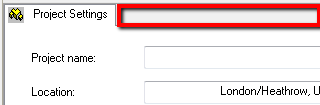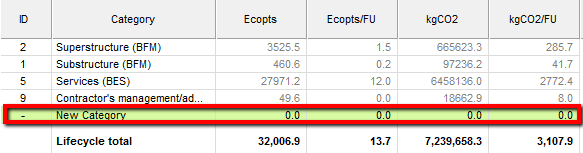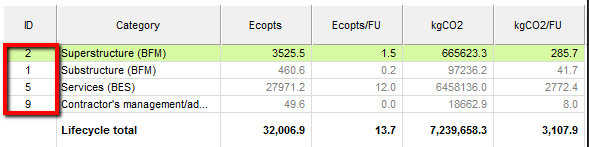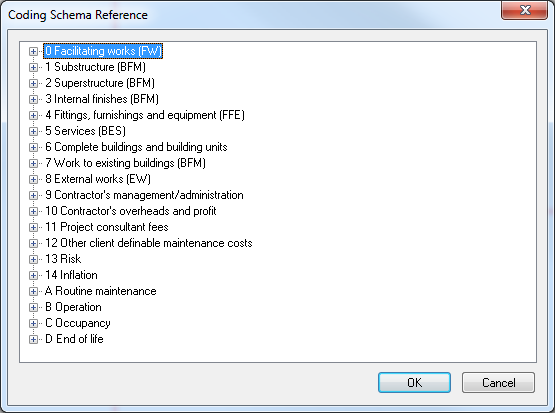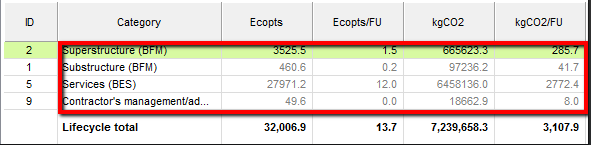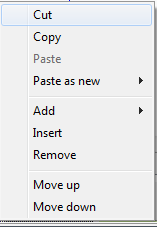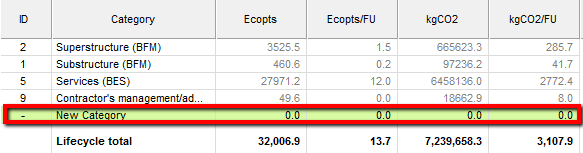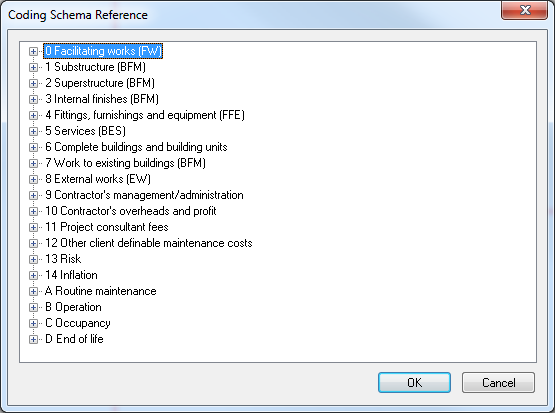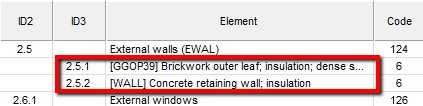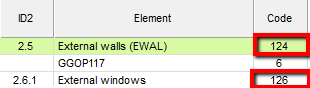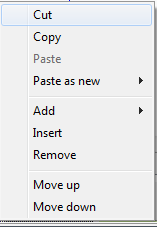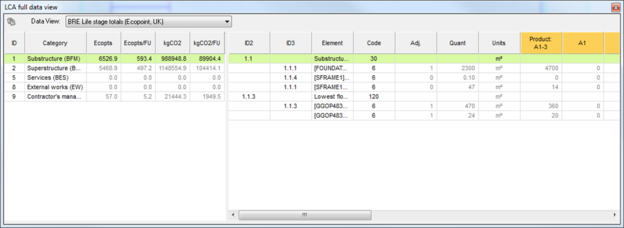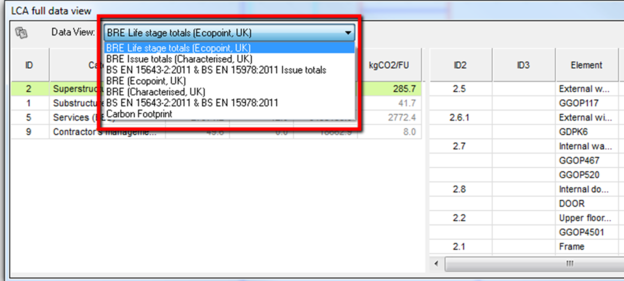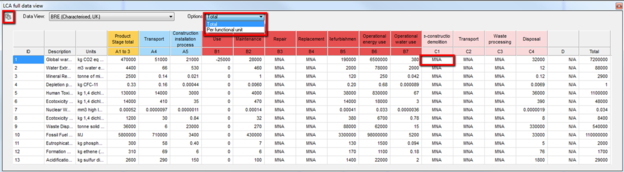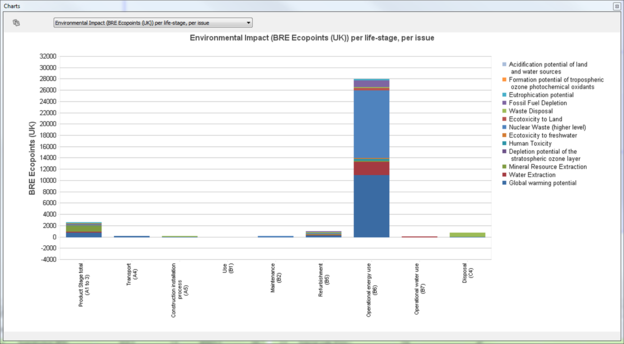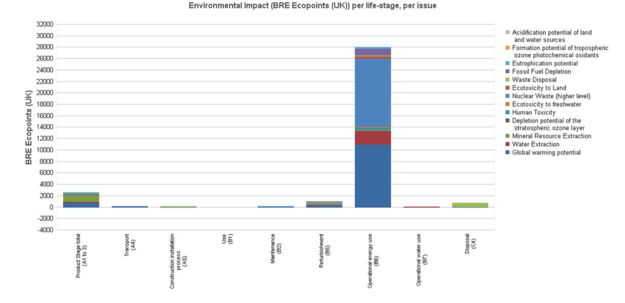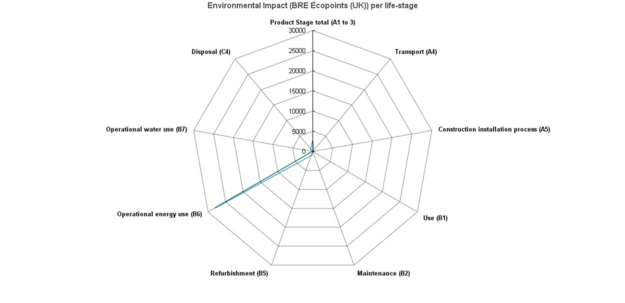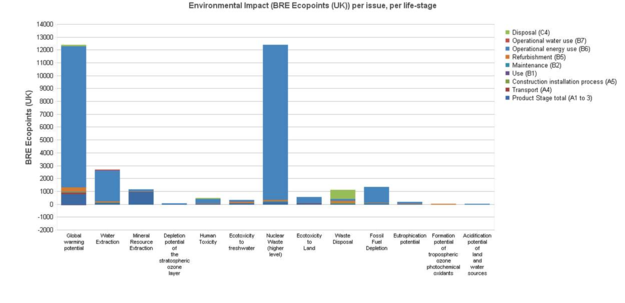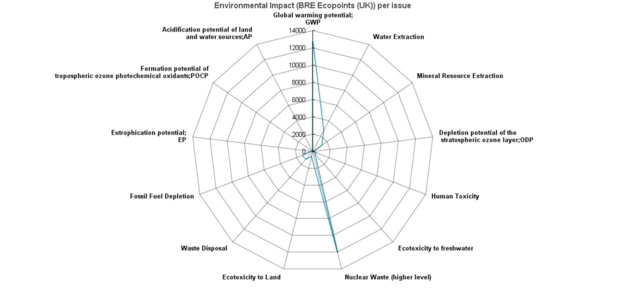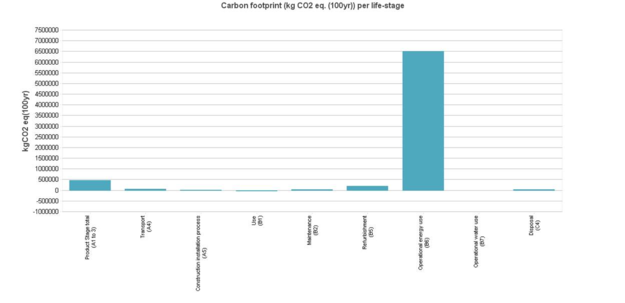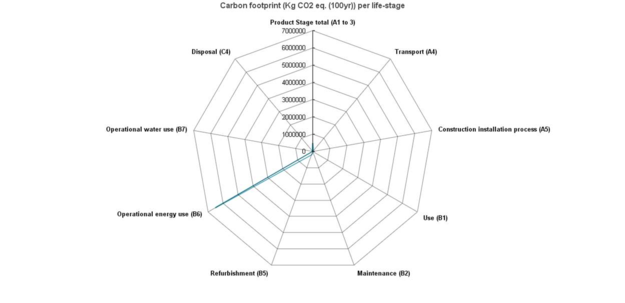Life Cycle Analysis (Environmental Impact Assessment)
Several detailed datasets describing the environmental properties of constructions and materials provided by BRE are utilised to provide detailed output. The outputs allow the user to make key material or construction decisions and tradeoffs from early conceptual design right through to detailed design stages.
LCA Module
To launch the LCA tool choose LCA (Environmental Impact Assessment) from the Applications tab in the main VE. You must have the appropriate licence key to launch LCA.
Virtual Environment Menu Bar

…

These menus provide functions used throughout the Virtual Environment. Please refer to the
Virtual Environment User Guide for further information.
LCA Menu Bar
This pull-down menu provide functions specific to the LCA view.
LCA Toolbar
The toolbars provide quick access to functions to manipulate the user interface and provide results.
Create a new file 
Create a new blank or copy existing template for this LCA project. It is recommended that a user chooses an existing template.
Open an existing file 
Open an existing lca file to use in this project. Please note you must open an LCA project from the current project location.
Example: note current project path is in a different location from the current project:
Once opened use File -> Save As to prevent overwriting original lca file :
Save current file 
Save lca file to current location (Use LCA->Save As to save to an alternate location or an alternative lca file).
Note if you save the lca file to an alternative location the LCA module will not automatically load the project on entry to the LCA module. While launching the LCA module the model project folder will be searched and the most recently modified file will be loaded into view.
Full data view 
The full data view provides seven additional detailed reports level of display outputs. These reports can be copied to an alternative package such as a spreadsheet tool for further analysis.
View charts 
Six detailed charts reports are available to copy to external applications.
Model measures 
This provides a summary of model information.
Apache construction database manager 
Open apache CDB to allow adjusting of construction or material data within the model. All changes will be reflected in the LCA calculations.
Model Workspace
The model workspace displays the model allowing the user to select rooms to set properties such as room name and LCA room type (Mixed building mode only)
Project bar
The project bar provides the main interface to manipulate the LCA calculations for analysis.
New models with no lca project located in the project folder will display a blank project as follows:
To create a new LCA project use the

toolbar button and select either blank or IMPACT_BREEAM_Materials_template_v1.lca (recommended) then OK.
Save it and the following will be displayed:
If an existing project has been loaded successfully the LCA main analysis view will be displayed:
Project settings tab
The project settings tab contains the following information:
Project name: Non editable field displaying the currently loaded lca file title.
Location: The current location of the model. Currently, due to specific nature of the dataset, the LCA calculations are limited to the UK only. If using outside of the UK – users must accept or account for this when using the calculated values.
Study period years : Determines the length of time of analysis from 0 to 80 years to take the ‘in use’ stage of a building’s life into account. For example, study period and the service life (years) variable given for each layer within constructions together account for refurbishment impacts. Another important function of the study period is to act as a multiplier for the annual operational energy and water quantities generated by Apache.
PLEASE NOTE: If the model contains any IMPACT Specifications (which are pre-calculated for a 60 year study period) the study period value must be set to 60 years to ensure parity between IMPACT specifications and layer-based specifications.
Functional Unit : Output metrics can be the total (for the entire model) or the total divided by a functional unit. For example in the main Life Cycle Analysis tab the columns labeled Ecopoints/FU and kgCO2/FU contain the raw values divided by the functional unit. In the full data view the user can choose to display total or per functional unit (BRE (Ecopoint, UK), BRE (Characterised, UK), BS EN 15643-2:2-11 & BS EN 15978:2011 and Carbon footprint modes only).
The ability to express the impact of the building using a functional unit means that buildings of the same type can be compared more fairly irrespective of size. For example, if the functional unit ‘NIA’ (Net Internal Area) is used, an office building of 1000sq.m can be compared to another office building of 10,000sq.m.
Auto used for benchmarking in mixed use mode only:
- Offices = NIA
- Residential = no. bedrooms
- Education (schools) = no.pupils (design max)
- Industrial = NIA
User entered :
User may enter a numerical value in the edit box
GIFA :
Gross internal floor area
NIA :
Net internal floor area – only differs from GIFA if inner volume modeling is turned on.
NIA is GIFA or GIA (floor area within internal face of external walls) less the following (refer to RICS measuring practice p16):
1 Common (circulation / halls / entrances / atria / toilets / cleaners / stairs)
2 Plant rooms, lift rooms, lift shafts
3 Areas with < 1.5m headroom
4 Riser and small void spaces
5 Vehicle parking areas
6 Internal walls, columns
All the categories of spaces are recognized by the software through “NIA” room groups except for “columns” where should be set up on the non-thermal dialog through the LCA module. You need to set up room group schema “NIA” with the following groups: "Included", and optionally “Excluded”. Only rooms in the group Included in NIA are included in the floor area count. However, if a room group “NIA” is not available then all rooms are included in the NIA group. You need also to turn on the inner volumes which will count for internal wall area.
Occupant No:
People count extracted from internal gains entered in the room assignment dialog in Apache module.
Operational Impacts: Opens the operational impacts dialog – this allows the user to use an alternative fuel record when calculating impacts. The default values should not be altered unless the user is certain of the consequences of the adjustment.
The following ID’s apply to the current settings:
|
578
|
Construction installations (quantity is NIA – net internal area)
|
|
581
|
Biogas (UK), energy supplied,
|
|
583
|
Grid electricity (UK), energy supplied,
|
|
585
|
Hard coal briquette (UK), energy supplied,
|
|
587
|
Light fuel oil (UK), energy supplied,
|
|
588
|
LPG (UK), energy supplied,
|
|
591
|
Mixed logs (UK), energy supplied,
|
|
592
|
UK tap water (UK),
|
|
593
|
Natural gas (UK), energy supplied,
|
Non Thermal: opens the Non thermal objects dialog allowing the user to enter details of additional LCA items which are not modeled with geometry in the VE. Items such as Gutters, Beams, Columns, Foundations can be entered here:
Add – takes a copy of the current row and adds a new one beneath.
Remove – removes row
Drop list – allows assignment to the mixed building list (see mixed build use section)
The non-thermal dialog will be used when analyzing the following element codes:
131 – Gutter
133 – Beams
135 – Column
137 – Lintol
139 – Stairs
30 – Foundation
27 – Fixed shade
129 – Hard landscaping
143 – Other (used as a miscellaneous – can assign to any of the construction types – it is recommended when using this code to maintain construction descriptions for clarity)
Life cycle analysis tab
The lifecycle analysis tab will not be available in a newly created project. To add a new lifecycle tab right click the bar to the right side of the last tab then select Add:
Additional Life cycle analysis tabs may be added using the above method. Additional tabs may be utilised to groups sections of the building e.g. to examine external walls vs internal walls impact.
If you are not using the mixed building mode (LCA room properties set) a new tab will be automatically inserted with each Add menu selection.
In mixed building mode – a list will be displayed of all the building types within the model.
The Life cycle analysis tab is split into 2 sections; category and elements.
The category section is typically used to group multiple related elements and present summary totals of each grouping. The example below has a Superstructure category highlighted which will report the sum of ecopoints and CO2 of the corresponding elements displayed on the right hand pane. Superstructure would typically contain the majority of elements such as the windows, doors, walls of a model. Selecting a category row will alter the element view to display all the elements contained within the selected category grouping. The built-in categorisation system is based on NRM (New Rules of Measurement) by RICs – as future datasets are incorporated into the VE – this categorization system may be expanded.
Categories toolbar
The categories section toolbar is located beneath the category grid:
Add New category 
- add a new category to the end of the list
Remove category

- delete currently selected category (warning will appear prior to delete)
Cut category 
- delete currently selected category and place details on clipboard (warning will appear prior to delete)
Insert category 
- insert New category above currently selected category
Copy category 
- copy currently selected category to clipboard
Paste category 
- paste category on clipboard over the currently selected category. Warning this will replace the currently selected category.
Move category up 
- move currently selected category up by one row
Move category down 
- move currently selected category down by one row
Categories grid columns
ID: The 1st category code field. User editable field
Right click within the red perimeter to display the coding scheme reference:
Coding scheme reference dialog:
The coding schema reference dialog is a convenient helper to allow simple population of the category fields with NRM approved codes.
Category: User editable field – allows user to describe category for convenience.
Ecopts: Ecopoints total for this category (or total if last row)
Ecopts/FU: Ecopoints per funcitonal unit (based on user selection in Project Settings tab)
kgCO2: kg’s of Carbon for category (or total for whole tab if last row)
kgCO2/FU: kg’s of Carbon per funcitonal unit (based on user selection in Project Settings tab)
Right click within the red perimeter to display the context menu:
Context menu:
Operations are similar to the category toolbar described above.
Cut - delete currently selected category and place details on clipboard (warning will appear prior to delete)
Copy - copy currently selected category to the LCA clipboard. This will also copy the all categories and elements to the clipboard to the windows clipboard to enable user to paste to excel.
Paste - paste category on clipboard over the currently selected category. Warning this will replace the currently selected category.
Paste as new category - paste category on clipboard beneath currently selected category
Add - add a new category to the end of the list
Insert - insert new category above currently selected category
Remove - delete currently selected category (warning will appear prior to delete)
Move up - move currently selected category up by one row
Move down - move currently selected category down by one row
Elements
The elements section tolbar is located beneath the element grid:
Add New element 
- add a new element to the end of the list
Remove element 
- delete currently selected element (warning will appear prior to delete)
Cut element 
- delete currently selected element and place details on clipboard (warning will appear prior to delete)
Insert element 
- insert New category above currently selected element
Copy element 
- copy currently selected element to clipboard
Paste element 
- paste element on clipboard over the currently selected element. Warning this will replace the currently selected element.
Move element up 
- move currently selected element up by one row
Move element down 
- move currently selected element down by one row
Element grid columns
ID2: The 2nd level category code field. User editable field
Right click within the red perimeter to display the coding scheme reference.
Coding scheme reference dialog:
This is a convenience dialog to help the user populate ID and element fields with NRM based codes.
ID3: The 3rd level category code field. User editable field. See notes for ID2 above
Element: User editable field – allows user to describe element for convenience.
Code: Element code – numertical descriptor of element code. Element codes can be thoguht of as user controlled instructions or macros for LCA calculations. Depending on the code selected will determine the calulation performed. For example code 124 = “External Wall construction by CDB item” instrucs LCA to process all external walls and calculate the relevant Product, Constriuction, Use and End of Life values for all external walls. Each construciton will be displayed in a separate row on the output with the construciton ID label and description:
Open CDB to view the construciton in use:
To open the element code dialog double click the code cell’s:
Element codes are as follows:
|
Code
|
Editable via
|
|
27 – Fixed shade by CDB item
|
Non thermal dialog
|
|
30 – Foundation by CDB item
|
Non thermal dialog
|
|
120 – Ground floor by CDB item
|
Automatic from VE construction assigned via CDB
|
|
121 – Upper floor by CDB item
|
Automatic from VE construction assigned via CDB
|
|
122 – Roof by CDB item
|
Automatic from VE construction assigned via CDB
|
|
123 – Roof light by CDB item
|
Automatic from VE construction assigned via CDB
|
|
124 – External wall by CDB item
|
Automatic from VE construction assigned via CDB
|
|
125 – Internal wall by CDB item
|
Automatic from VE construction assigned via CDB
|
|
126 – External Window by CDB item
|
Automatic from VE construction assigned via CDB
|
|
127 – Internal Window by CDB item
|
Automatic from VE construction assigned via CDB
|
|
128 – Door by CDB item
|
Automatic from VE construction assigned via CDB
|
|
129 – Hard Landscape by CDB item
|
Non thermal dialog
|
|
131 – Gutter by CDB item
|
Non thermal dialog
|
|
133 – Beam by CDB item
|
Non thermal dialog
|
|
135 – Column by CDB item
|
Non thermal dialog
|
|
137 – Lintol by CDB item
|
Non thermal dialog
|
|
139 – Stairs by CDB item
|
Non thermal dialog
|
|
140 – Window perimeter by CDB item
|
Automatic from VE construction frame setting assigned via CDB
|
|
141 – Door perimeter by CDB item
|
Automatic from VE construction frame setting assigned via CDB
|
|
142 – Construction installations
|
NIA use with LCA code in project level impacts dialog
|
|
143 – Other
|
Non thermal dialog
|
|
182 – Primary energy elec
|
Electricity use via apache sim or manual entry in quantity edit field - LCA code in project level impacts dialog is applied to this measure
|
|
183 – Primary energy gas
|
Gas use via apache sim or manual entry in quantity edit field - LCA code in project level impacts dialog is applied to this measure
|
|
184 – Primary energy LPG
|
LPG use via apache sim or manual entry in quantity edit field - LCA code in project level impacts dialog is applied to this measure
|
|
185 – Primary energy oil
|
Oil use via apache sim or manual entry in quantity edit field - LCA code in project level impacts dialog is applied to this measure
|
|
186 – Primary energy coal
|
Coal use via apache sim or manual entry in quantity edit field - LCA code in project level impacts dialog is applied to this measure
|
|
187 – Primary energy biomass
|
Biomass use via apache sim or manual entry in quantity edit field - LCA code in project level impacts dialog is applied to this measure
|
|
188 – Primary energy biogas
|
Biogas use via apache sim or manual entry in quantity edit field - LCA code in project level impacts dialog is applied to this measure
|
|
192 – Occupant no. (max)
|
Manual entry of m3 per person in quantity edit field, this value multiplied by people in building will be used for calculation - LCA code in project level impacts dialog is applied to this measure
|
Quant: Quantity – this field contains the area / energy / other value used within the LCA calculation.
Units: contains the units of the quantity value.
Product (A1-3): Environmental impacts from the ‘Product’ life stage in BRE Ecopoints
Constrn (A4-5): Environmental impacts from the ‘Cosntruction’ life stage in BRE Ecopoints.
Use (B1-7): Environmental impacts from the ‘Use life stage’ in BRE Ecopoints.
EoL (C1-4): Environmental impacts from the ‘End of life stage’ in BRE Ecopoints.
Ecopts: BRE Ecopoints total.
kgCO2: Kilogrammes of CO2 equivelant (100yrs).
Right click within the red perimeter to display the context menu.
Context menu:
Operations are similar to the element toolbar described above.
Cut - delete currently selected element and place details on clipboard (warning will appear prior to cut)
Copy - copy currently selected element to the LCA clipboard. This will also copy the all categories and elements to the clipboard to the windows clipboard to enable user to paste to excel.
Paste - paste element on clipboard over the currently selected element. Warning this will replace the currently selected element.
Paste as new category - paste element on clipboard beneith currently selected element
Add - add a new element to the end of the list
Insert - insert new element above currently selected element
Remove - delete currently selected element (warning will appear prior to delete)
Move up - move currently selected element up by one row
Move down - move currently selected element down by one row
LCA Full Data views
Press

on the toolbar to launch the full data view dialog:
Notes:
- A Life Cycle Analysis tab must be selected prior to launching the full data view as the full data view is a detailed representation of the currently selected Life Cycle analysis tab.
- All result outputs are rounded to two significant figures and adjust to scientific notation for very large/small values.
There are seven detailed views available from the drop down in the LCA tool:
BRE Life stage totals (Ecopoint, UK) – Values are normalized and weighted according to the BRE Ecopoint Method, per life-stage, per element/construction.
BRE Issue totals (Characterised, UK) – Values are characterised environmental impacts in the following units, per element/construction:
|
1
|
Global warming potential
|
kg CO2 eq (100 yr)
|
|
2
|
Water Extraction
|
m3 water extracted (gross)
|
|
3
|
Mineral Resource Extraction
|
tonne of minerals extracted
|
|
4
|
Depletion potential of the stratospheric ozone layer
|
kg CFC-11
|
|
5
|
Human Toxicity
|
kg 1,4 dichloro-benzene (1,4-DB) eq
|
|
6
|
Ecotoxicity to freshwater
|
kg 1,4 dichlorobenzene (1,4-DB)eq
|
|
7
|
Nuclear Waste (higher level)
|
mm3 high level waste
|
|
8
|
Ecotoxicity to Land
|
kg 1,4 dichlorobenzene (1,4-DB) eq
|
|
9
|
Waste Disposal
|
tonne solid waste
|
|
10
|
Fossil Fuel Depletion
|
MJ
|
|
11
|
Eutrophication potential
|
kg phosphate (PO4) eq
|
|
12
|
Formation potential of tropospheric ozone photochemical oxidants
|
kg ethene (C2H4) eq
|
|
13
|
Acidification potential of land and water sources
|
kg sulfur dioxide (SO2) eq
|
BS EN 15643-2 2011& BS EN 15978: 2011 Issues totals - Values are characterised environmental Impacts in the following units, compatible with the listed CEN standards:
|
1
|
Global warming potential
|
kg CO2 eq (100 yr)
|
|
4
|
Depletion potential of the stratospheric ozone layer
|
kg CFC-11
|
|
11
|
Eutrophication potential
|
kg phosphate (PO4) eq
|
|
12
|
Formation potential of tropospheric ozone photochemical oxidants
|
kg ethene (C2H4) eq
|
|
13
|
Acidification potential of land and water sources
|
kg sulfur dioxide (SO2) eq
|
BRE (Ecopoint, UK) - tabular view of Life-stages (columns) vs Environmental impact(rows). Values are normalized and weighted according to the BRE Ecopoint method and are totals (not per element/construction). Rounded to two significant figures and adjust to scientific notation for very large/small values.
BRE (Characterised, UK) - tabular view of Life stage (columns) vs Environmental Impact (rows). Values are characterised environmental Impacts for units 1 to 13 and are totals (not per element/construction). Rounded to two significant figures and adjust to scientific notation for very large/small values.
BS EN 15643-2:2-11 & BS EN 15978:2011 - tabular view of Life stage (columns) vs Environmental Impact (rows). Values are characterised environmental Impacts for units 1, 4, 11, 12 and 13 (according to the listed CEN standards) and are totals (not per element/construction). Rounded to two significant figures and adjust to scientific notation for very large/small values.
Carbon footprint - tabular view of Life stage (columns) vs Environmental Impact (rows). Values are Global warming potential (kg CO2 eq (100 yr )). Rounded to two significant figures and adjust to scientific notation for very large/small values.
Notes:
- all tables can be copied for further processing using the

button at the top left of dialog.
- Output per functional unit (using the highlighted drop down) is selectable in BRE (Ecopoint, UK), BRE (Characterised, UK), BS EN 15643-2:2-11 & BS EN 15978:2011 and Carbon footprint reports.
- MNA in output indicates Measurement Not Assessed.
- N/A (module ‘D’) indicates that the method used does not utilize module ‘D’.
Charts
Press

on the toolbar to launch the chart dialog:
The following charts are available in the chart dialog:
Environmental Impact (BRE Ecopoints (UK)) per life-stage, per issue –
Environmental Impact (BRE Ecopoints (UK)) per life-stage –
Environmental Impact (BRE Ecopoints (UK)) per life-stage, per issue –
Environmental Impact (BRE Ecopoints (UK)) per issue –
Carbon footprint (Kg CO2 eq. (100yr)) per life-stage –
Carbon footprint (Kg CO2 eq. (100yr)) per life-stage –