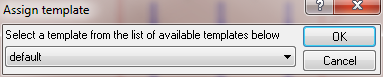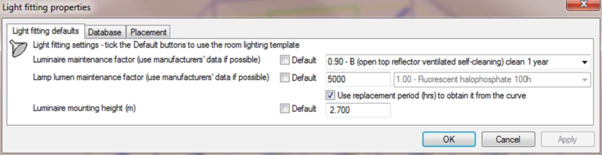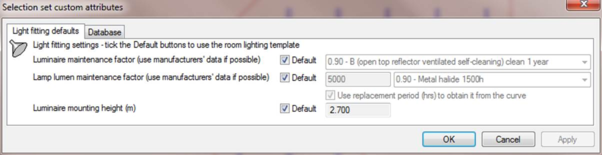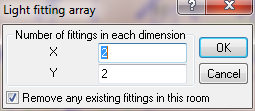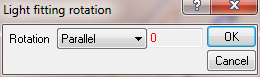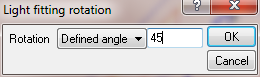Assign Template Dialogue Box
This is displayed when you use the tool to assign a template to the selected rooms. Select the template list box and then select the template you wish to assign to the selected rooms.
Light Dialogue Bar
This may be displayed at the bottom of the screen if it has been turned on using the view menu. It contains general settings for the selected room, used mainly for the design calculations. It has six pages.
· The General page - shows the attributes of the selected room, including the selected lighting template.
· The Light fitting defaults page - shows defaults for light fittings in the selected room.
· The Database page - shows the default light fitting for the room and allows access to the lighting database.
· The Ceiling grid page - shows the ceiling grid settings for the selected room.
· The Placement page - shows the default placement settings for the selected room.
· The Placed light fittings page - show the actual light fittings already placed within the selected room.
General Page
This displays read-only information derived from the selected room, a key-in box, and a prompt area.
· Room name - displays the name that was assigned to this room.
· Room ID - displays the unique ID that was automatically generated for this room.
· Floor area - displays the floor area of this room, calculated by the program.
· Volume - displays the volume of this room, calculated by the program.
· Room lighting template - displays the name of the lighting template that is currently assigned to this room. Templates are edited in the Template Manager and may be assigned when placing a room and reassigned using the Edit > Selection set > Assign Template tool.
Light Fitting Defaults Page
This page shows the default values for light fittings in the selected room.
· Default check boxes - these check boxes apply to the associated item (to the right of the check box). Toggle these on to set the associated item to the default value from the template assigned to this room. Turn off to override the default value – the associated item will now be enabled allowing you to change the value.
· Luminaire maintenance factor combo - enter a luminaire maintenance factor or select a typical value from the drop-down list. The lumen output from a luminaire decreases with time because of dirt deposition on and in the luminaire. The luminaire maintenance factor quantifies this decline, being a proportion of the initial light output from the luminaire that occurs after a set time, allowance having been made for the decline in light output from the lamp. Typical luminaire maintenance factors are shown in the CIBSE Code for Interior Lighting, 2002, Table 3.6.
· LLMF specified by lamp replacement period - enter the lamp lumen maintenance factor indirectly as a lamp replacement period in hours. The maintenance factor will be looked up from the LLMF curve associated with the lamp colour.
· LLMF combo box - enter a lamp-lumen maintenance factor or select one from the list (taken from CIBSE Code for Interior Lighting, 2002, Table 3.4).
· Specify LLMF as a lamp replacement period check button - when toggled on, the lamp-lumen maintenance factor is specified indirectly by giving a lamp replacement period in hours; the actual value is then looked up from the LLMF curve associated with the lamp colour. When toggled off, the lamp-lumen maintenance factor is specified directly as a number from 0 to 1.
· Luminaire mounting height - allows you to enter the height of the luminaire mounting in metres above the datum point of the room.
Database Page
This page shows the default light fitting for the selected room and gives access to the lighting database.
· Review button - allows you to edit or review the lighting database data. The Review database dialogue box will open (see the Lighting database documentation), listing the items in each category, depending on which radio button is selected (luminaires, lamps etc.). Note you may also edit the database and perform database calculations from this dialogue box.
· Path button - allows you to set the list of custom folder paths where lighting database files are to be accessed. This allows you to access lighting data from different parts of your network in addition to the system data and the data within your own project folder. The Database path dialogue box will open (see the Lighting database documentation) allowing you to browse for and add folders, or to remove folders, from the list of paths.
· Filters button - allows you to set filters that affect what elements of the lighting database are to be displayed in the light fitting selection or lighting database review dialogue boxes (Note filters only affect the display - the program may still access all the data). The Filters dialogue box opens (see the Lighting database documentation), allowing you to enter filters based on type and manufacturer categories, and on whether the data is from the system folder, the custom folders, or the local project folder.
· Default check box - this check box applies to the associated luminaire, lamp and colour. Toggle it on to set them to the default values from the template assigned to this room. Turn off to override the default values – the Select button will now be enabled allowing you to select new items.
· Select button - this button allows you to select the luminaire, lamp, and colour from the database to use for the light fitting. The Select light fitting dialogue will open (see the Lighting database documentation). Note you may also edit the database and perform database calculations from this dialogue box.
· Luminaire - displays the selected luminaire used in the light fitting.
· Lamp - displays the selected lamp used in the light fitting.
· Colour - displays the selected lamp colour used in the light fitting.
Ceiling Grid Page
This page allows you to set the attributes of the ceiling grid for the selected room.
· X - specifies the size of the ceiling grid in the x-dimension (Note in millimetres, not metres, in the metric version).
· Y - specifies the size of the ceiling grid in the y-dimension (Note in millimetres, not metres, in the metric version).
· Ceiling grid origin combo - this allows you to select the option for positioning of the ceiling grid with respect to the origin, i.e. whether to assume the origin is at the centre of a tile or at the intersection of tiles.
· Update button - allows you to update the ceiling grid based on the x and y dimensions you have entered and on the option you have selected for the placement of the grid origin.
· Light fitting snap combo - this allows you to select how the light fitting being placed will snap to the ceiling grid when it is being moved or placed using the mouse. It may be snapped to the nearest ceiling tile intersection, snapped to the nearest ceiling tile centre, or not snapped at all.
Placement Page
This page shows the placement settings for light fittings in the selected room.
· Reference - allows you to set a reference for this light fitting. It is not currently used apart from in results lists.
· Control group number - for future use enter the number to specify which lighting control group will be used.
· Rotation combo - select the light fitting orientation. Light fittings may be oriented parallel to the room's x-axis, at 90 degrees to the room's x-axis, or at a defined angle. If you select the last option, you will need to enter the angle in the adjoining box.
· Rotation - if you selected the defined angle option, enter the light fitting rotation here, in degrees from the x-axis.
· “Beam” direction X, Y and Z coordinates - enter the coordinates giving a vector for the “beam” direction in metres. The word “beam” is here given in quotation marks because what is really meant is the direction of the vector representing the vertically downward line on the polar coordinate system, e.g. the γ=0 vector in the C, γ photometry. For uplighters the real beam would be in the opposite direction. When editing single light fittings you may specify this relative to the luminaire, the room or the model. When placing an array it must be relative to the luminaire.
· Relative to luminaire option - select this option to specify beam centre coordinates relative to the origin of the luminaire.
· Relative to model option - select this option to specify beam centre coordinates relative to the origin of the model. Note not available when placing an array of luminaires.
· Relative to room option - select this option to specify beam centre coordinates relative to the origin of the room. Note not available when placing an array of luminaires.
Placed Light Fittings Page
This page shows the currently placed light fittings, and allows you to add, edit or remove light fittings, add an array of light fittings, edit the default light fitting, etc.
· Select all button - this allows you to select all the default light fittings in the list.
· Select none button - this allows you to deselect all the default light fittings in the list.
· Edit button - this allows you to edit the settings for the selected light fitting. It is only available when just one light fitting is selected. The Light fitting settings dialogue box is displayed, showing the selected light fitting settings.
· Set default button - this allows you to replace the default light fitting settings with those from the selected light fitting. It is only available when just one light fitting is selected.
· Use default button - this allows you to replace the settings for the selected light fittings with the default light fitting settings. It is only available when one or more light fittings are selected.
· Rotate button - this allows you to rotate the selected light fittings. It is only available when one or more light fittings are selected. The Light fitting rotation dialogue box is shown allowing you to rotate the fittings to parallel to the room, across the room, or to an angle that you enter.
· Light fittings list - lists the light fittings in a grid with a summary of their data. As in other similar lists in Windows, light fittings may be selected in the list by clicking the left mouse button. Individual fitting selections may be toggled on or off by Ctrl-clicking. Select a range of fittings by clicking the start fitting in the range, then Shift-clicking the end fitting in the range. Finally, fittings may be selected in the normal way using the left mouse button in the viewport – click to select, Ctrl-click to add to the selection, press and move to drag a selection box, Ctrl-press and move to add to the selection.
Light Fitting Settings Dialogue Box
To show this dialogue box, select a light fitting from the light fittings list and click “Edit”. This dialogue box allows you to edit the selected light fitting, or the default light fitting. It has three pages, which are the same as those shown in the Light dialogue bar. The only difference is that this property sheet applies to the selected luminaire, whereas the Light dialogue bar applies to the defaults for luminaires to be placed in the currently selected room.
· The Light fitting defaults page shows values for this light fitting.
· The Database page shows the light fitting type and allows access to the lighting database.
· The Placement page shows the placement settings for the selected fitting.
Custom Attributes Dialogue Box
This dialogue box allows you to set the attributes for the group of selected rooms. It has two pages, which are the same as those shown in the Light dialogue bar. The only difference is that this property sheet applies to the group of selected rooms, whereas the Light dialogue bar applies to the defaults for luminaires to be placed in the currently selected room.
· The Light fitting defaults page shows defaults for light fittings in the selected rooms.
· The Database page shows the default light fitting for the rooms and allows access to the lighting database.
Light Fitting Array Dialogue Box
This dialogue box allows you to place an array of light fittings in the selected room.
· X - enter the number of light fittings along the x-axis for the array to be placed.
· Y - enter the number of light fittings along the y-axis for the array to be placed.
· Remove any existing fittings check box - turn this on to remove the existing light fittings before adding the array of light fittings. Turn it off if you want to keep the existing light fittings.
Light Fitting Rotation Dialogue Box
This dialogue box allows you to rotate the selected light fittings within the room.
· Rotation combo - select the light fitting orientation. Light fittings may be oriented parallel to the room's x-axis, at 90 degrees to the room's x-axis, or at a defined angle. If you select the last option, you will need to enter the angle in the adjoining box.
· Rotation - if you selected the defined angle option, enter the light fitting rotation here, in degrees from the x-axis.
Model Dialogue Bar
Key-in
Used for entering key-in commands, which are mainly concerned with the accurate positioning of coordinates instead of using the mouse, e.g. DX=1.1,3.7. See the <VE> documentation for details of the available commands. The commands relevant to LightPro are DV=, DX=, X=, and P=.
Prompt Area
Used for various prompts to the user while performing commands, but also to give you feedback when moving the mouse over the room surfaces after the analysis calculations.
When expected to enter a point to set a grid origin, it prompts you to enter the point:
When placing, copying or moving a light fitting, it also asks for a point: