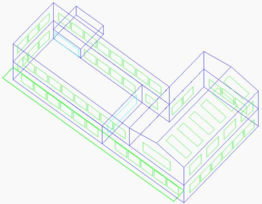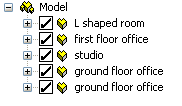What is the VE Compliance View?
The VE Compliance View is a view within the Virtual Environment’s Compliance and Ratings category.
The VE Compliance View provides the means to test compliance with UK Building Regulations dealing with the conservation of fuel and power (Part L in England and Wales, Part F in Northern Ireland, Section 6 in Scotland) and to generate Energy Performance Certificates (EPCs) under the same frameworks. The currently supported regulatory routes are as follows:
· Part L2 (2014) – Wales: Part L2 2014 Wales regulations (in force from 31st July 2014) applying to new buildings other than dwellings in England.
· Part L2 (2013) – ApacheSim method: Part L 2013 regulations (in force from 6 April 2014) applying to new buildings other than dwellings in England. ApacheSim or SBEM method.
· Part L2 (2010) – ApacheSim method: Part L 2010 regulations applying to new buildings other than dwellings in England and Wales. ApacheSim or SBEM method.
· Part F (2012) – ApacheSim method: Part L 2010 regulations applying to new buildings other than dwellings in Northern Ireland. ApacheSim or SBEM method.
· Section 6 (2010) Scotland: Section 6 2010 regulations applying to new buildings in Scotland. ApacheSim or SBEM method.
· Part L1 (SAP 9.80) – England/Wales: SAP calculation procedure applying to new dwellings in England and Wales.
· UK Dwellings – Initial analysis of new dwellings in the UK.
The input data, methods and workflow differ for each regulatory route and are described in the following separate user guides:
· Part L2 (2013-2014) ApacheSim User Guide
· Part L2 (2013-2014) VE-SBEM User Guide
· Part L2 (2010) ApacheSim User Guide
· Part L2 (2010) VE-SBEM User Guide
· Section 6 (2010) ApacheSim User Guide
· Section 6 (2010) VE-SBEM User Guide
· Part L1 (2005) User Guide
<VE> Features common to all regulatory frameworks are covered by this user guide.
VE Compliance View workflow
This section sets out the steps involved in creating a thermal model and running analyses for building regulations compliance checking and EPCs (collectively referred to as ‘ratings analyses’). Many of the steps may be interchanged and data of all types may be edited at any stage. Where data is shared between the VE Compliance View and the Apache View, this data may be edited in either view. Note that different regulatory frameworks require different levels of detail in the specification of data, and that for ratings purposes certain Space Data parameters are overridden by standard settings stipulated for the room’s ‘activity’.
The following tasks feature in the input process for a range of thermal applications and can be performed in either the Apache View or the VE Compliance View. Not all steps are required by all types of ratings. An asterisk identifies those required only for simulation-based analyses, and not for SBEM.
Geometry and location data
1. Select the ModelBuilder Category and create the building geometry in ModelIT.
2. Run APlocate (Location & Weather Data) to define site location and weather data. *For simulation-based analyses it is not necessary to select a weather file for ratings purposes as one will be assigned automatically in the simulation dialog as a function of location.
3. Run CDB (Constructions Database) to import or define constructions.
4. Assign constructions to building elements (this can also be done via a construction template when creating a room).
Room conditions and systems
5. Define the characteristics of the building’s HVAC and hot water systems by creating one or more Apache Systems (aided by suitable utilities) and assigning them to rooms.
6. Define the characteristics of the building’s renewable energy systems.
7. Optionally use the Building Template Manager to import or create room templates. When assigned to rooms, a room template provides an efficient way to specify NCM activities for ratings purposes, and *if the building is to be simulated for non-ratings purposes the template also specifies heating, cooling, internal gains, system, ventilation. For ratings analyses, this data will be assigned automatically on the basis of the NCM activity assigned to each room.
8. *In parallel with step 6 (as necessary) run the utility APpro (Profiles Database) to define operational profiles. For ratings analyses this step is required only in special circumstances as the necessary profiles are imported with the activities templates.
*Component-based option for HVAC system simulation
In simulation-based ratings analyses it is sometimes appropriate to use the ApacheHVAC approach to HVAC system simulation.
9. Ensure that all rooms have HVAC Methodology set to ApSys. Apache Systems play a role in the NCM reporting procedures and must be assigned appropriate parameters even when ApacheHVAC is used.
10. *In the ApacheHVAC View (Thermal category) build an HVAC system from air-handling components, waterside components and controls. Refer to the ApacheHVAC user guide for details. For ratings purposes ventilation rates and system operation profiles applying to each room must be assigned consistently with the appropriate settings in the NCM activities database. Energy used by fans and pumps in the ApacheHVAC system will not feature in the ratings analysis, but will be replaced by calculations laid down by rules set out in the NCM Modelling Guide.
Building Regulations data
In the VE Compliance View:
11. Select a ratings framework (for example ‘Part L (2013) England’ or ‘Section 6 (2010) Scotland’).
12. Select an analysis method and task (for example ‘ApacheSim – compliance’ or ‘SBEM - EPC’).
13. Set the building type for Building Regulations (for example ‘C1: Hotel’).
14. Set the data in the Building and System Data dialog. This data relates to the building, the assessor, the purpose of the analysis and recommendations relating to compliance and EPCs.
15. Assign an ‘activity’ specifying the function of each room. Activities are selected from a list referencing the NCM activities database.
16. Where relevant, set additional data identifying unheated rooms, rooms belonging to the core area of a shell and core building, etc.
17. Specify the lighting illuminance levels, lighting power and lighting controls for each room.
18. Where appropriate for the HVAC system type, specify room-level system parameters including ventilation supply and extract characteristics *and heating and cooling radiant fractions.
Shading analysis
19. *In SunCast view (Solar Category) optionally perform solar shading calculations.
Compliance testing, trial compliance simulations and results review
In the VE Compliance View:
20. Perform the ratings analysis for compliance or EPC.
21. Review the results using:
· HTML Reports, and (where appropriate)
· *Vista – the view for results displaying and exporting.
Overview of VE Compliance View Interface Features
The VE Compliance View consists of the following interface features:
VE Compliance menu
These pull-down menus provide functions specific to the VE Compliance View.
VE Compliance edit toolbar
The icons provide a quick route to functions on the VE Compliance menu bar.
The ‘Regulatory framework’ selector allows the regulatory framework to be selected from the following options:
· Part L2 (2014) – Wales: Part L 2014 ratings applying to new buildings other than dwellings in England/Wales.
· Part L2 (2013) – England: Part L 2013 ratings applying to new buildings other than dwellings in England.
· Part L2 (2010) – England/Wales: 2010 Part L regulations applying to new buildings other than dwellings in England and Wales.
· Part F (2010) – N Ireland: 2010 Part L regulations applying to new buildings other than dwellings in Northern Ireland.
· Section 6 (2010) – Scotland: Section 6 2010 regulations applying to new buildings in Scotland.
· Part L1 (SAP 9.8.0) England/Wales: SAP calculation procedure applying to new dwellings in England and Wales
· UK Dwellings – Initial set-up for analysis of new dwellings in the UK.
The working of the VE Compliance View differs between the different regulatory frameworks, so this choice should be made at an early stage in the design assessment process.
The ‘Method’ selector allows you switch between the different calculation methods (ApacheSim or SBEM)
The ‘Building’ selector (where relevant) allows you to switch between the various versions of the building used in the compliance/certification process:
· Actual – the building as designed, but with standardised internal conditions
· Notional – the comparison building for compliance assessment
· Reference – the comparison building for the calculation of EPC Asset Rating
For details see the user guides for individual regulatory frameworks, for example the Part L2 (2013-2014) ApacheSim User Guide.
Model workspace
This displays the model geometry and provides a graphical means of selecting geometrical objects.
Model view toolbar
This provides functions for manipulating the view of the geometrical model.
Model Browser
This list of rooms, opening up to display surfaces and openings in those rooms, provides an alternative way to view and select geometrical objects.
Room Group tools
These tools allow the creation, application and selection of Room Grouping Schemes. See the ModelIT User Guide for further information.
Building Regulations panel
This panel (which is different for each regulatory framework) provides for the input of building and system data specific to ratings and the means to perform the appropriate compliance checking or EPC analysis. Shortcuts are also provided to the utilities for defining the site location, constructions, Building Templates and Apache Systems.
Full details are provided in the user guides covering each of the rating systems.
Common tools for model viewing and interrogation
Before using the VE Compliance View you should familiarise yourself with the following tools, which provide the means for navigating around the model to view and set room and building element attributes:
· The Virtual Environment menu bar
· The model workspace
· The model browser
· The model view toolbar
In particular, you should be familiar with the following procedures described in the ModelIT User Guide:
Selecting a view of the model workspace using the following buttons on the model view toolbar (from left to right):
· Fit view
· Zoom window
· Zoom in
· Zoom out
· Pan
· Zoom previous
· Zoom next
· View axis (Plan, Right, Left, Front, Back, Axon.)
· Set axonometric rotation
· Rotate view
· Selecting a single room or a set of rooms by clicking in the model workspace.
· Selecting a single room or a set of rooms by clicking in the model browser.
· Panning and zooming the model image.
· Moving between the following model decomposition levels using the up and down arrows on the view toolbar (or by double-clicking on a room or surface):
· Model level
· Space level (only surface mode applies in the VE Compliance View)
· Surface level (opening or adjacency mode)
· Moving between model decomposition levels by clicking in the model browser.
>: Insert description text here... And don't forget to add keyword for this topic