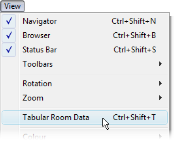
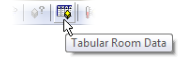
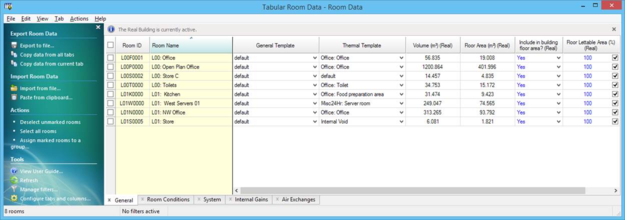

|
New Group
|
Creates a new, untitled tab group. By default, this will contain a single untitled tab with no columns. You can configure the tabs and group by selecting the “Configure” option.
|
|
Open Group
|
Displays a sub-menu containing all saved tab groups. Selecting an item from this sub-menu will switch the data grid to display the tabs in the selected group.
The currently active tab group will be ticked.
|
|
Save Group
|
Saves the changes to the currently active tab group. If the group has not been previously saved, you will be prompted to give it a name.
|
|
Save Group As…
|
Saves a copy of the currently active tab group under a name you specify.
|
|
Revert Group
|
Resets the currently active tab group to its last saved state. This option is only enabled if the tab group has been previously saved and you have pending unsaved changes.
|
|
Import
|
Displays a sub-menu containing options to import previously-exported room attributes from either a text file on disk, or from the clipboard.
|
|
Export
|
Displays a sub-menu containing options to export the columns contained in all tabs in the current group to either a text file on disk, or to the clipboard.
|
|
Close Window
|
Closes the Tabular Space Data window.
|
|
Copy Data From Current Tab
|
Copies only the room attributes visible in the current tab to the clipboard. NOTE: this differs from the Export options (see above), as they will export the room attributes for all tabs in the current group.
|
|
Paste
|
Imports any room attribute data currently on the clipboard (equivalent to Import From Clipboard).
|
|
Side Panel
|
Toggles the display of the Tabular Space Data side panel. The item is ticked whenever the side panel is visible.
|
|
Information Bar
|
Toggles the display of the Tabular Space Data information bar. The item is ticked whenever the information bar is visible.
|
|
Status Bar
|
Toggles the display of the Tabular Space Data status bar. The item is ticked whenever the status bar is visible.
|
|
Refresh
|
Allows you to perform a manual refresh of the data currently displayed in the grid.
|
|
New Tab
|
Inserts a new, untitled tab into the current tab group. This tab will not contain any columns by default.
|
|
Insert Tab
|
Displays a sub-menu containing all saved tabs. Selecting an item from this sub-menu will insert the selected tab into the current tab group. If you select a tab that is already in the current group, it will update the data grid to display the columns in that selected tab.
All tabs that are part of the active tab group will be ticked.
|
|
Close Tab
|
Removes the currently selected tab from the active tab group. This option is only enabled if there are at least 2 tabs in the group.
NOTE: this does not delete the tab – it simply removes it from the active tab group.
|
|
Close Other Tabs
|
Removes all tabs except the currently selected tab from the active tab group. This option is only enabled if there are at least 2 tabs in the group.
NOTE: this does not delete the tab – it simply removes it from the active tab group.
|
|
Save Tab
|
Saves the changes to the currently active tab. If the tab has not been previously saved, you will be prompted to give it a name.
|
|
Save Tab As…
|
Saves a copy of the currently active tab under a name you specify.
|
|
Revert Tab
|
Resets the currently active tab to its last saved state. This option is only enabled if the tab has been previously saved and you have pending unsaved changes.
|
|
Filtering Enabled
|
Toggles whether data filters defined on the current tab will be applied. When switched off, the data displayed in the grid is unfiltered (shows all rooms) but any defined filters still exist.
The item is ticked whenever filtering is enabled.
|
|
Manage Filters…
|
Displays the “Manage Filters” dialog, allowing you to add, remove and configure data filters on the current tab.
Further details are given in the Managing Filters section.
|
|
Automatically Hide Unused Columns
|
Toggles whether columns in the grid are hidden if none of the displayed rooms contain any valid data for those columns. If switched on, a column is only displayed when at least one room contains valid data in that column.
This item is ticked whenever the automatic column hiding is enabled.
|
|
Columns…
|
Displays the “Configure” dialog, allowing you to manage which columns are displayed in the current tab, and which tabs are in the current tab group.
Further details are given in the
Configuring Columns and Tabs section.
|
|
Deselect Unmarked Rooms
|
Allows you to quickly deselect all rooms that are not marked for editing in the data grid (i.e. have a tick at the left-hand side of their row).
|
|
Assign Marked Rooms to Room Group…
|
Allows you to quickly assign all rooms that are marked for editing in the data grid into a room grouping scheme.
|
|
Export to file…
|
Exports the columns contained in all tabs in the current group to a text file on disk.
This is equivalent to the Export->To File… item in the Tabular Space Data File menu.
|
|
Copy data from all tabs
|
Exports the columns contained in all tabs in the current group to the clipboard.
This is equivalent to the Export->To Clipboard item in the Tabular Space Data File menu.
|
|
Copy data from current tab
|
Exports the columns contained in the currently active tab in the current group to the clipboard.
This is equivalent to the Copy Data From Current Tab item in the Tabular Space Data Edit menu.
|
|
Import from file…
|
Imports room attributes data from text file on disk.
This is equivalent to the Import->From File… item in the Tabular Space Data File menu.
|
|
Paste from clipboard
|
Imports room attributes data from the clipboard.
This is equivalent to the Import->From Clipboard item in the Tabular Space Data File menu.
|
|
Deselect unmarked rooms
|
Allows you to quickly deselect all rooms that are not marked for editing in the data grid (i.e. have a tick at the left-hand side of their row).
This is equivalent to the Deselect Unmarked Rooms item in the Tabular Space Data Actions menu.
|
|
Assign marked rooms to group…
|
Allows you to quickly assign all rooms that are marked for editing in the data grid into a room grouping scheme.
This is equivalent to the Assign Marked Rooms to Room Group… item in the Tabular Space Data Actions menu.
|
|
View User Guide…
|
Provides a shortcut to view this user guide.
|
|
Refresh
|
Allows you to perform a manual refresh of the data currently displayed in the grid.
This is equivalent to the Refresh item in the Tabular Space Data View menu.
|
|
Manage filters…
|
Displays the “Manage Filters” dialog, allowing you to add, remove and configure data filters on the current tab.
This is equivalent to the Manage Filters… item in the Tabular Space Data Tab menu.
|
|
Configure tabs and columns…
|
Displays the “Configure” dialog, allowing you to manage which columns are displayed in the current tab, and which tabs are in the current tab group.
This is equivalent to the Columns… item in the Tabular Space Data Tab menu.
|
