View Selection
("View" Þ "Rotation")
Allows you to view the model from different aspects:
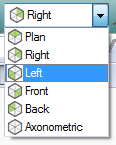
Plan ("View" Þ "Rotation" Þ "Plan View [X-Y]")
Back ("View" Þ "Rotation" Þ "Back View [X-Z]")
Front (“View“ Þ “Rotation” Þ “Front View [X-Z]”)
Right (“View“ Þ “Rotation” Þ “Right View [Y-Z]”)
Left (“View“ Þ “Rotation” Þ “Left View [Y-Z]”)
Axon. (“View“ Þ “Rotation” Þ “Axonometric View”)
For example, axonometric view:
Front view:
Set Axonometric Rotation
(“View” Þ “Rotation” Þ “Set Axonometric Rotation”
This command allows you to define the altitude and azimuth for the axonometric view. This can be done dynamically in the model space using the mouse. When you have the desired rotation click once on the right mouse button to set.
Rotate View
VE Toolbar button:

; Menu shortcut: “View”
Þ “Rotation”
Þ “Rotate View”
From the drop down list in this box you may choose to rotate any 2D view by either "Rotate using two points" within the view (the view will be rotated to the angle between the two points), or by "Rotating by angle" (and entering a rotation angle in the box provided below). You may return the view to its pre-rotated state by choosing the "Unrotate View" option from the drop down list.
Rotate View – example of use
Consider the following model that is rotated to the normal and thus not aligned with the grid.
1. Measure the angle by:
a) clicking on the Measure angle toolbar item
b) clicking on two points to identify a line then reading the angle from the key-in display field.
2. Rotate projection by angle
a) click Rotate view button on VE toolbar
b) enter angle (here 45)
c) click OK button
View is now rotated and model aligned with grid
Mode Selection
This is linked to the level of decomposition (see section 2.5).
Initially the mode is Model -

. When a space is selected and you

move down to Space level the mode changes to

. In this mode various functions will become active and others inactive. An option at this level is to invoke the

option, which pops-up the "Edit Space" window. The alternative is to go down another level to the

SURFACE level. At this level there is the option to invoke the

option.
HVAC Zones mode presents the same view of the geometry as Model mode, but in this mode clicking on the canvas selects HVAC zones (see section 3.2.5) rather than spaces – a difference of spatial resolution. In HVAC Zones mode the "Move Down One Level" button is inactive.
Storey Selection
Using this selector the whole model can be viewed or each floor (storey) selected individually.